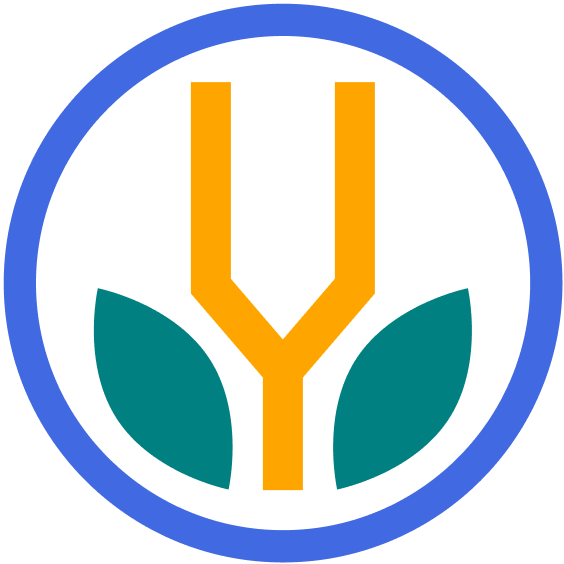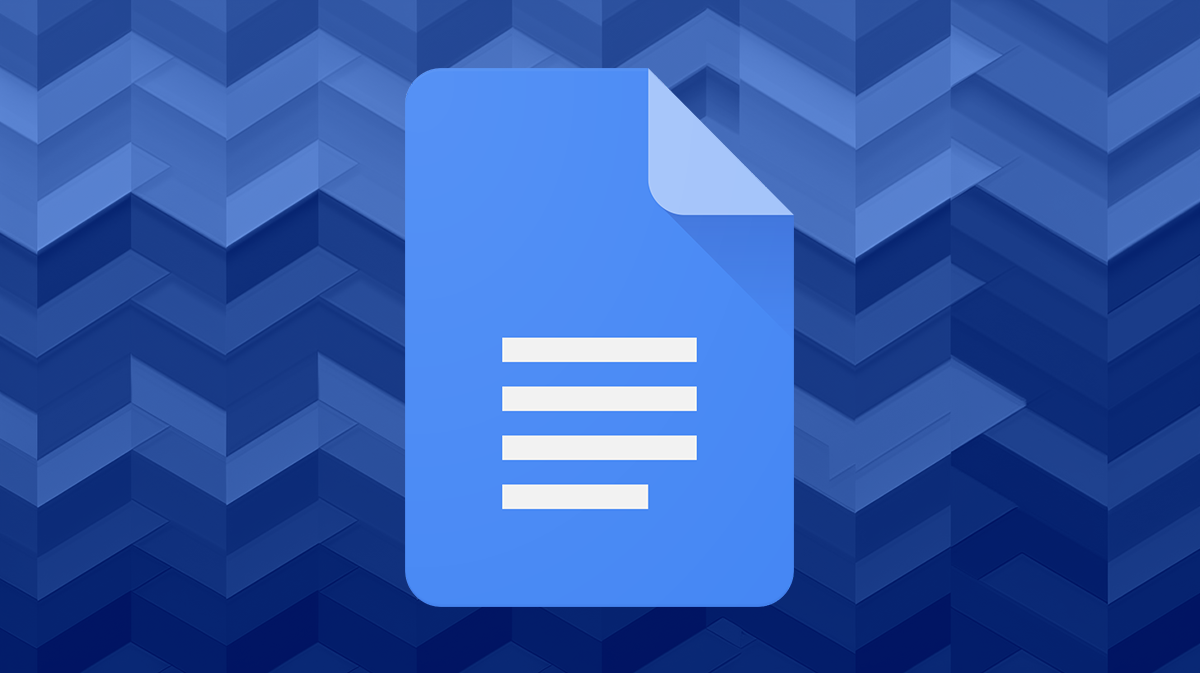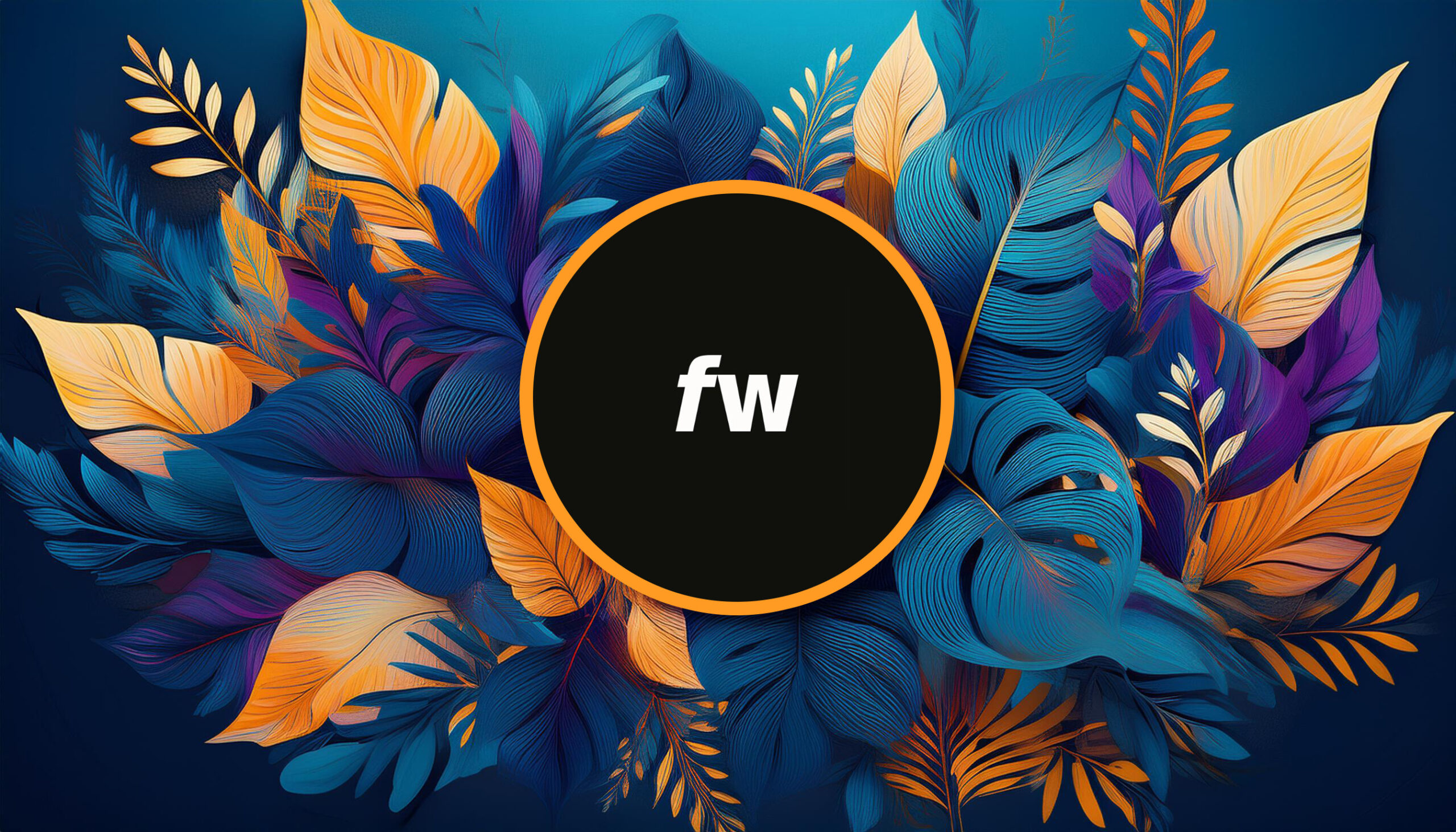Your cart is currently empty!
Google Docs, a web-based word-processing application, offers many features and functionalities to simplify document creation and collaboration.
Here we’ll explore Google Docs and equip you with the skills and knowledge to create, edit, and share documents. From basic formatting to advanced collaboration tools, this guide will help you maximize your productivity.
Getting Started with Google Docs
You need a Google account to access Docs. If you don’t have one, follow these intstructions to get started.
Creating a Google Account
Before using Google Docs, you’ll need a Google account. If you already have one (for Gmail, YouTube, etc.), you can use that. If not:
- Go to Google’s homepage.
- Click on Sign In at the top right.
- Choose Create account and follow the prompts.
Accessing Google Docs
- After signing in, go to Google Docs.
- From here, you can choose an existing document or create a new one.
Google Docs Basics
Navigating Google Docs effectively requires a fundamental understanding of its core features. Whether drafting an article, crafting a proposal, or collaborating on a team project, these essentials will ensure you’re making the most of the platform.
- Formatting Tools: Located at the top of the document, this toolbar allows you to adjust font type, size, color, and more. Familiarize yourself with these options to make your document aesthetically pleasing and reader-friendly.
- Inserting Elements: The ‘Insert’ menu is your gateway to adding images, tables, hyperlinks, headers & footers, and other essential elements. These enrich your document’s content and structure.
- Sharing and Collaborating: Click the ‘Share’ button in the upper right corner to invite others to view or edit your document. This feature is invaluable for team projects and getting feedback. Adjust permissions as needed, determining if collaborators can edit, comment, or view.
- Comments and Suggestions: Highlight any section of the text, right-click, and choose ‘Comment’ to leave feedback. Additionally, the Suggestion mode (accessible from the top-right corner) allows users to make non-destructive edits for the document owner to review.
- Revision History: Navigate to File > Version history > See version history to view all changes made to your document over time. This feature lets you revert to previous versions if needed.
- Spell Check and Grammar: Google Docs automatically underlines misspelled words in red and grammar errors in blue. Right-click on the highlighted word to see suggestions. Additionally, Tools > Spelling and Grammar allows a comprehensive check.
- Exporting Your Document: Need to save an external file or a different format? Go to File > Download and choose from PDF, Microsoft Word, and more formats.
Understanding these essentials ensures a smooth experience with Google Docs, allowing you to craft, edit, and share documents with confidence and efficiency.
Best Practices for Google Docs
When using the software, it’s essential to adopt practices that enhance your efficiency and ensure the safety and organization of your content. Here are practices to consider:
- Organize with Folders: Instead of having many documents scattered around, always use folders in Google Drive. By categorizing and storing related documents, you streamline your workflow and make future searches faster and easier.
- Use Pageless Formatting: Turn on pageless formatting and use it as the default to streamline and modernize your documents. This will simplify the interface and eliminate pesky page break issues. You can always change the formatting per document if you’re concerned about page length.
- Adopt Suggestion Mode: Collaboration is a strong point for Google Docs. Instead of making direct edits, switch to Suggesting mode. This way, peers can review, accept, or decline changes, promoting a transparent editing process.
- Review Sharing Settings: With Google Docs, it’s easy to share documents. But, sometimes, we forget who we’ve given access to. Regularly review the sharing settings and adjust permissions, ensuring only relevant individuals can access.
- Utilize Comments: Instead of altering content directly, especially in shared documents, use the commenting feature. Whether it’s for feedback, suggesting edits, or seeking clarification, comments keep the original content intact while facilitating communication.
By using and establishing best practices, Docs becomes a more powerful, organized, and efficient tool in your daily operations, ensuring a seamless document creation and collaboration experience.
Google Docs Productivity Tips
Docs is more than just a text editor. By using its full potential, you can greatly enhance your productivity levels. Here are some essential tips to ensure you’re getting the most out of this versatile tool:
- Use Keyboard Shortcuts: Familiarizing yourself with Google Docs’ keyboard shortcuts can save you considerable time. (See below!)
- Voice Typing: Located under the Tools menu, the Voice Typing feature allows you to dictate your content, perfect for those moments when typing becomes cumbersome.
- Smart Compose and Autocorrect: These AI-driven features help in speeding up the typing process. Smart Compose predicts what you’re likely to type next, while Autocorrect fixes spelling and grammatical errors on the fly.
- Bookmark Content within Docs: Use the Bookmarks feature to quickly navigate between sections for lengthy documents. You can even share links to specific bookmarks with others.
- Use Document Outline: Found on the left side of your doc, this feature automatically recognizes and lists headers and subheaders, allowing you to quickly navigate to different parts of your document.
- Offline Access: Don’t let the lack of internet slow you down. Set up Google Docs for offline access. This way, you can continue working on documents without an active connection, and changes will sync once you’re online.
- Integrated Add-ons: The Google Workspace Marketplace offers numerous add-ons to extend Google Docs’ capabilities.
Keep noting efficiencies and adopt useful habits. The more you use Google Docs, and the more you do so intentionally, the better you’ll become at creating documents and using the tool.
Top Google Docs Keyboard Shortcuts
Save time and navigate through Google Docs more efficiently with these:
| Shortcut | Function |
|---|---|
⌘ + C | Copy selected text or content |
⌘ + X | Cut selected text or content |
⌘ + V | Paste copied or cut text or content |
⌘ + Z | Undo the last action |
⌘ + Y | Redo the previously undone action |
⌘ + B | Apply bold formatting to selected text |
⌘ + I | Apply italic formatting to selected text |
⌘ + U | Underline selected text |
⌘ + K | Insert or edit a hyperlink |
⌘ + L | Align text to the left |
⌘ + E | Align text to the center |
⌘ + R | Align text to the right |
⌘ + Shift + F | Apply the font menu to the selected text |
⌘ + Shift + P | Apply the paragraph styles menu to the selected text |
⌘ + ] | Increase the font size |
⌘ + [ | Decrease the font size |
⌘ + Shift + C | Copy the formatting of selected text |
⌘ + Shift + V | Paste the formatting of copied text |
⌘ + Option + M | Insert a comment at the cursor position |
⌘ + Option + F | Insert a footnote |
Use these keyboard shortcuts to streamline your workflow, perform formatting actions, and access various features in Google Docs more quickly.
Bottom Line
Google Docs is a versatile, web-based word processor that’s part of Google’s comprehensive suite of office tools. It provides a platform for users to create, edit, and store documents online, ensuring accessibility from any computer with internet connectivity. ?
Topics